03 – Fast geschafft. Jetzt können wir zuordnen
Nun gehen wir auf OpenSpending um unseren Datensatz hochzuladen, der Datensatz wird hier validiert und gespeichert.
Um mit OpenSpending zu arbeiten benötigst du einen Google Account, wenn du Google nicht nutzen möchtest, kontaktiere uns hier. Zuerst muss eine gültige .CSV Datei hochgeladen werden, wie du die gewünschter Struktur erfüllst, kannst du hier nachlesen.
Nachdem die Datei validiert wurde, erfolgt die Zuordnung der jeweiligen Spalten. Wir müssen OpenSpending mitteilen, welche Spalte, welche Information enthält, z.B. dass die Spalte “Jahr” eine Zeitinformation enthält. Dies ist der grundlegende Schritt damit unser Programm aus den Daten eine Visualisierung erstellt. Jeder Datentypen aus Schritt 2, kann wie folgt zugeordnet werden.
Zuordnung / Mapping
Das Datum, in den meisten Fällen das Fiskaljahr, wird dem Datentyp “Date” und dann “Fiscal Year” zugeordnet.
Der Spalte “Betrag” wird dem Datentyp „Amount“ zugewiesen. Hier wird mitgeteilt, welches Format (10.000€, 10,000.00€) die Beträge in unserer CSV Datei haben.
Die Budget Richtung, also Einnahmen / Ausgaben, wird dem Datentyp „Budget Direction“ zugeordnet.
Bezeichnungen
Es ist wichtig zu wissen, welche Bezeichnung welche Hierarchieebene abbildet [Schritt 3].
Für die Bezeichnungen wird erst die Klassifizierung: Administrative (Institutionen), Functional (Politikfelder), Economic (Gruppen) ausgewählt. Danach wird die Ebene der Titel (Level 1, Level 2…) zugewiesen und “Unique Identifier” für das 1. Level und für alle darunter liegenden Levels "Partial Identifier" zugeordnet.
Wir wählen zunächst immer „Administrative Classification“ und dann „Non-Standard“.
Einzelplan → Top Level Classification → Complete Identifier
Kapitel → 2nd Classification Level → Unique Identifier → Partial Identifier
Titel → 3rd Classification Level → Unique Identifier → Partial Identifier
Codes
Für die Zuordnung brauchen wir die Codes nicht. Diese können wir entweder zuvor aus der Datei löschen, oder als „Unknown Mapping“ – „Unknown String“ zugeordnet werden.
Nach dem Zuordnen, müssen nur noch beschreibende Informationen zum Datensatz hinzugefügt werden und die Daten werden hochgeladen. Um diese auf OffenerHaushalt.de einzubinden, wird „Explore and visualize your data now“ ausgewählt und die ID aus der URL kopiert, diese benötigen wir für den nächsten Schritt.
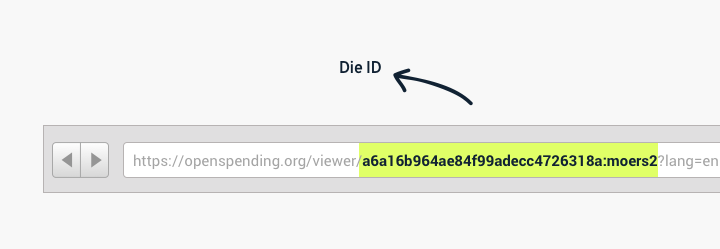 zum nächsten Schritt
zum nächsten Schritt
